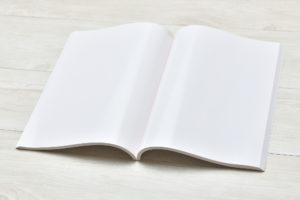今更聞けない!?Zoomの使い方を簡単解説
今回は、オンライン会議では必須ツールのZoomの使い方についてご紹介いたします。
Zoomミーティングに招待する方法
ミーティングに招待する方法は3つあります。
URLを直接共有する方法
ミーティングを設定すると、招待URL(ミーティングID+パスワード)が発行されます。URLを共有すれば、参加者はURLをクリックするだけですぐにミーティングに参加することができます。
Zoom以外のアプリから参加してもらう方法
ZoomはGoogleカレンダーやSlackとの連携も可能です。主催者はZoomミーティングを設定する際にGoogleカレンダーやSlackに招待すれば参加者にURLや日時を知らせる事が可能です。
開催中のミーティングに直接招待する方法
ミーティングを開催し、自分だけが入室した状態で画面下の「参加者」を押すと、「招待」ボタンが表示されます。参加者の連絡先を直接入力したり、「招待のコピー」をクリックすると参加者に共有が可能です。
Zoomミーティングに参加する方法
Zoomを初めて利用する場合、アプリで利用する場合はインストールする必要があるので、予めインストールしておきましょう。
PC(アプリ)での参加
- 主催者から共有されたURLにアクセス
- 「Zoomをダウンロードして実行」を選択しアプリをデバイスにダウンロードする
- ダウンロードされたファイルを開き、デバイスにインストールする
- アプリから「ミーティングに参加」をクリック
- IDと名前を入力して「参加」をクリック
- 主催者から共有されたパスワードを入力し「参加」をクリックする
- 「コンピューターオーディオに参加する」を選択
基本的には画面表示に従って操作するだけなので、Zoomを初めて利用する場合でも特に問題なく参加できるかと思います。
スマホ、タブレット(アプリ)での参加
- 「ZOOM Cloud Meetings」と検索し、アプリをダウンロード
- アプリを起動し、「ミーティングに参加」をタップ
- IDと名前を入力し、「参加」をタップ(パスワード入力が必要な場合は主催者から共有されたパスワードを入力)
- 「インターネットを使用した電話」を選択
PC(ブラウザ参加)での参加
- 主催者から共有されたURLにアクセス
- 「ブラウザから参加」をクリック
- 名前を入力し、「参加」をクリック(ここでの名前はZoom画面で表示されます)
- 「コンピューターでオーディオに参加」をクリック
ブラウザで利用する場合、アプリをインストールする手間は省けますがブラウザのバージョンによっては機能が制限される場合もあります。複数回利用する可能性がある場合はアプリの利用をオススメします。
Zoomでのよくあるトラブル
カメラが動作しない
ミーティングには参加できたのに、自分の顔が表示されない場合があります。この場合、Zoom画面左下に表示されているビデオマークを確認してみてください。マークに赤い斜線がある場合マークをクリックすればミュートが解除されます。
マイクが動作しない
マイクが動作しない場合、お使いのデバイスの音量設定やZoomのミュート設定をチェックしましょう。Zoom画面左下に表示されているマイクマークを確認してみてください。マークに赤い斜線がある場合マークをクリックすればミュートが解除されます。ミュート解除してもカメラやマイクが使用できない場合、デバイス自体がカメラやマイクの使用を制限しているケースもあるのでデバイスの各種設定から確認してみましょう。
映像や音が途切れてしまう
Zoom中に音や映像が途切れて話に集中できない場合、ネットの接続環境が悪い場合が多いです。Wi-Fiのルーターの状態を確認したり、設置場所を変えると改善される場合も多いので、試してみてください。
Zoomを始めて利用する場合には想定外のトラブルが発生する場合があるため、練習がてら自分一人でミーティングを開催して色々な機能を試してみると当日も安心して参加できるかと思います。